Windowsでの作業効率を上げたいと考えたことはありませんか?特に、マニュアルを作成する際には、スクリーンショットが欠かせないツールです。しかし、スクリーンショットの撮り方や活用法をうまく使いこなせていない方も多いかもしれません。実は、ちょっとした工夫で作業スピードが大幅に向上するんです。
この記事では、**「Windowsスクリーンショットの便利な使い方」**を紹介し、あなたの作業効率を飛躍的にアップさせる方法をお伝えします。これらの方法をマスターすれば、マニュアル作りがもっと簡単でスムーズになりますよ。
それでは、スクリーンショットの便利な使い方を一緒に見ていきましょう!今回の記事で紹介するテクニックを活用して、あなたの作業効率を一段と高めてください。

Windowsスクリーンショットをマスターしよう!便利な5つの使い方
Windowsには、作業効率を高めるためのスクリーンショットの便利な機能が豊富に備わっています。このセクションでは、特に便利な5つの使い方を紹介します。どれも簡単に実践できるので、初心者でも安心です。マニュアル作成や作業効率化を目指す方にとって、知っておいて損はないテクニックばかりです。それでは、さっそく詳しく見ていきましょう!
ショートカットキーで素早くスクリーンショットを撮る方法
Windowsでは、ショートカットキーを使って簡単にスクリーンショットを撮ることができます。覚えておくべき主要なショートカットは以下の通りです:
- Print Screenキー: 画面全体をクリップボードにコピー。
- Alt + Print Screenキー: アクティブウィンドウのみをクリップボードにコピー。
- Windows + Shift + Sキー: Snipping Toolを起動し、画面の一部を選択してキャプチャ。
これらのショートカットを使えば、必要な場面で素早くスクリーンショットを撮ることができます。作業中にすぐに手元に保存したいときに、非常に便利です。
Snipping Toolを使った画面の一部のキャプチャ
Snipping Toolは、画面の一部をキャプチャするのに最適なツールです。以下のステップで簡単に使うことができます:
- Snipping Toolを起動: WindowsメニューからSnipping Toolを検索して起動。
- キャプチャモードを選択: 矩形、フリーハンド、ウィンドウ、全画面から選べます。
- キャプチャ範囲を選択: マウスを使ってキャプチャしたい部分を指定。
このツールを使えば、特定の部分だけをピンポイントでキャプチャできるので、マニュアル作成にも最適です。
スクリーンショットを自動保存して効率アップ
Windowsでは、撮影したスクリーンショットを自動的に保存することが可能です。設定をするだけで、スクリーンショットを撮るたびに指定したフォルダに自動保存されるので、後で探す手間が省けます。以下は、スクリーンショットの自動保存に関する設定方法です:
| 設定項目 | 手順 |
|---|---|
| 保存先の設定 | 「設定」 > 「システム」 > 「ストレージ」から保存先フォルダを選択 |
| 自動保存の有効化 | 「設定」 > 「更新とセキュリティ」 > 「バックアップ」で自動保存を有効にする |
| キーの設定 | 「Windows + Print Screen」で自動保存 |
これを使えば、スクリーンショットがどこに保存されたか迷うことがなく、作業効率が格段にアップします。
スクリーンショットを効率的に活用して作業をスピードアップ
スクリーンショットをただ撮るだけではなく、効率的に活用することで、作業全体のスピードを大幅にアップさせることができます。この記事では、スクリーンショットに注釈を加える方法や、PDFへの変換、クラウドでの管理など、作業効率をさらに高めるテクニックを紹介します。これらの方法を取り入れることで、特にマニュアル作成時にスムーズなワークフローを実現できるようになります。
スクリーンショットに注釈を加える方法とツール
スクリーンショットに注釈を加えることで、より分かりやすいマニュアルや資料を作成できます。以下のツールを使用して、注釈を効率的に追加しましょう:
- Snagit: 強力なスクリーンショットツールで、矢印やテキストボックスなどの注釈を簡単に追加可能。
- Windows付属の「ペイント」: 簡単に図形やテキストを追加でき、手軽に利用できます。
- Greenshot: フリーのツールで、注釈機能が充実しており、スクリーンショットの加工に便利。
これらのツールを活用することで、スクリーンショットに説明を付け加えたり、重要な部分を強調することができ、作業効率が向上します。
スクリーンショットをPDFとして保存する方法
スクリーンショットをPDF形式で保存すると、マニュアルや資料の作成がさらに便利になります。Windowsでは、以下の手順で簡単にスクリーンショットをPDFに変換できます:
- スクリーンショットを撮影: まず、通常通りスクリーンショットを撮ります。
- ペイントで開く: 撮影したスクリーンショットをペイントに貼り付けます。
- 「印刷」でPDFを選択: 「ファイル」メニューから「印刷」を選択し、プリンターとして「Microsoft Print to PDF」を指定します。
この方法を使えば、スクリーンショットをすぐにPDFとして保存でき、電子資料として簡単に共有や保管が可能です。
スクリーンショットをクラウドで管理してどこでもアクセス
スクリーンショットをクラウドで管理すれば、どこからでも簡単にアクセスでき、複数のデバイス間での共有もスムーズです。特に、作業を複数人で進める場合や、リモートワークでの効率化に役立ちます。以下のクラウドサービスを活用して、スクリーンショットを管理してみましょう:
| クラウドサービス | 特徴 |
|---|---|
| OneDrive | Windowsとシームレスに連携し、自動同期が可能。 |
| Google Drive | クロスプラットフォーム対応で、どこからでもアクセス可能。 |
| Dropbox | 簡単な共有機能があり、チームでの利用に最適。 |
これらのサービスを使えば、スクリーンショットを安全に保存し、必要なときにすぐにアクセスできます。
Windowsスクリーンショットを使ったマニュアル作成の便利なコツ
マニュアル作成において、スクリーンショットは非常に重要な役割を果たします。正確で分かりやすいスクリーンショットを効果的に活用することで、読者に伝わりやすいマニュアルを作成することが可能です。ここでは、Windowsのスクリーンショット機能を最大限に活用して、プロフェッショナルなマニュアルを効率よく作成するための便利なコツを紹介します。
複数のスクリーンショットをまとめて管理する方法
マニュアル作成時には、多くのスクリーンショットを撮影し、それらを効率的に管理することが求められます。以下の方法を活用すれば、スクリーンショットの管理がスムーズになります。
- フォルダ分けで整理: 各プロジェクトや章ごとにフォルダを作成し、スクリーンショットを分類して整理します。
- ファイル名に番号を付ける: スクリーンショットに番号や説明的な名前を付けることで、後で見つけやすくなります。
- スクリーンショットを自動で命名: Windowsの設定で、撮影時に自動でファイル名を付ける機能を利用すれば、管理がさらに楽になります。
これらの方法でスクリーンショットを整理することで、作業効率が格段に向上し、マニュアル作成がスムーズに進みます。
スクリーンショットを使った効果的なマニュアルの作り方
スクリーンショットを効果的に使ったマニュアルを作成するには、以下のポイントに注意することが重要です。
- ステップごとにスクリーンショットを挿入: 各操作手順を視覚的に示すことで、読者にとって分かりやすいマニュアルが作成できます。スクリーンショットをステップごとに挿入し、必要に応じて説明を加えましょう。
- 注釈を使って補足情報を提供: 重要な部分や注意点には、スクリーンショットに矢印やテキストを追加して注釈を付けます。これにより、読者が誤解しにくくなります。
- 全体のレイアウトを整える: スクリーンショットが多くなる場合は、ページ全体のレイアウトを整えることが大切です。余白や画像の配置を工夫して、見やすく、情報が整理されたマニュアルを作りましょう。
これらのテクニックを取り入れることで、よりプロフェッショナルで分かりやすいマニュアルを作成できるようになります。
マニュアル作成に役立つスクリーンショットのTips
スクリーンショットを使ったマニュアル作成をさらに効率よくするためのTipsをいくつか紹介します。
- キャプチャする範囲を決める: 必要な部分だけをキャプチャすることで、画像が無駄に大きくならず、見やすくなります。
- 定期的にバックアップを取る: 作業途中でデータが消えないよう、こまめにバックアップを取る習慣をつけましょう。
- スクリーンショットのリサイズ: 画面全体をキャプチャした場合でも、リサイズして必要な部分だけを強調すると効果的です。
これらのTipsを実践することで、マニュアル作成がスムーズに進み、完成度の高い資料を作ることができます。
まとめ
今回の記事では、**「Windowsスクリーンショットの便利な使い方」**を中心に、作業効率をアップさせる方法を紹介しました。以下に、この記事の要点をまとめます。
- ショートカットキーで素早くスクリーンショット: 作業中にすばやくキャプチャできるショートカットキーを覚えておくと便利です。
- Snipping Toolの活用: 画面の一部をピンポイントでキャプチャするのに最適です。
- スクリーンショットの自動保存: 設定することで、キャプチャした画像を即座に保存できます。
- 注釈やPDF化で効率的なマニュアル作成: スクリーンショットに注釈を追加したり、PDFとして保存することで、より分かりやすいマニュアルが作成できます。
- クラウド管理でどこでもアクセス可能: クラウドサービスを利用して、スクリーンショットを効率よく管理しましょう。
これらのテクニックを駆使して、あなたの作業効率をさらに高めてください!今後のプロジェクトでも、これらの便利な方法を活用し、よりスムーズな業務を実現していきましょう。
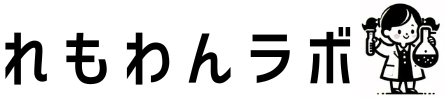



コメント