「Excel VBAでセルの値を操作するにはどうすればいいの?」
Excelで自動化を始める第一歩として、セル操作は欠かせません。この記事では、セルの値を取得・設定する方法を基礎から分かりやすく解説!具体例を交えて、初心者でもすぐに使える知識をお届けします。
インプレス
¥2,288 (2025/06/29 13:14時点 | Amazon調べ)
1. VBAでセルを操作する基本
Excel VBAでセルを操作するには、主に以下の2つのプロパティを使います。
- Range: 「A1」や「B2:C5」のようにセルや範囲を指定するのに適しています。
- Cells: 行番号と列番号を指定してセルを操作するのに適しています。
2. セルの値を取得する方法
まずは、セルから値を取得する基本的なコードを確認しましょう。
例1: Rangeを使った値の取得
|
1 2 3 4 5 |
Sub GetValueWithRange() Dim cellValue As Variant cellValue = Range("A1").Value MsgBox "セルA1の値は " & cellValue & " です" End Sub |
例2: Cellsを使った値の取得
|
1 2 3 4 5 |
Sub GetValueWithCells() Dim cellValue As Variant cellValue = Cells(1, 1).Value ' A1を指定 MsgBox "セルA1の値は " & cellValue & " です" End Sub |
ポイント:
- Rangeはわかりやすいですが、Cellsを使えば動的にセルを指定できます。
3. セルに値を設定する方法
次に、セルに値を設定する方法を紹介します。
例1: Rangeを使った値の設定
|
1 2 3 |
Sub SetValueWithRange() Range("A1").Value = "こんにちは" End Sub |
例2: Cellsを使った値の設定
|
1 2 3 |
Sub SetValueWithCells() Cells(1, 1).Value = "Hello" End Sub |
応用例: ユーザーの入力をセルに反映させる
|
1 2 3 4 5 |
Sub UserInputToCell() Dim userInput As String userInput = InputBox("A1セルに入力する値を教えてください:") Range("A1").Value = userInput End Sub |
4. 動的にセルを操作する方法
データが増減する状況に対応するには、動的にセルを指定することが重要です。
例1: 最終行を取得して値を設定
|
1 2 3 4 5 |
Sub SetValueToLastRow() Dim lastRow As Long lastRow = Cells(Rows.Count, 1).End(xlUp).Row Cells(lastRow + 1, 1).Value = "新しいデータ" End Sub |
このコードは、A列の最終行の下に新しい値を追加します。
例2: 範囲全体に値を設定
|
1 2 3 4 5 |
Sub SetValuesToRange() Dim rng As Range Set rng = Range("A1:A10") rng.Value = "一括設定" End Sub |
5. 条件を使ったセルの操作
条件に基づいてセルを操作する例を見てみましょう。
例1: 特定の値を検索して変更
|
1 2 3 4 5 6 7 8 |
Sub ReplaceSpecificValue() Dim cell As Range For Each cell In Range("A1:A10") If cell.Value = "対象値" Then cell.Value = "変更後の値" End If Next cell End Sub |
例2: 空白セルを埋める
|
1 2 3 4 5 6 7 8 |
Sub FillBlankCells() Dim cell As Range For Each cell In Range("A1:A10") If IsEmpty(cell.Value) Then cell.Value = "空白補充" End If Next cell End Sub |
6. セル操作の応用: 数式の設定
セルに値だけでなく数式を設定することも可能です。
例: 数式を設定
|
1 2 3 |
Sub SetFormula() Range("B1").Formula = "=SUM(A1:A10)" End Sub |
このコードは、セルB1にA1からA10の合計を計算する数式を設定します。
まとめ
この記事では、Excel VBAでのセルの値の取得・設定方法を解説しました。セル操作はVBAプログラミングの基本中の基本です。この記事で学んだ内容をもとに、実際の業務で自動化を試してみてください!
インプレス
¥2,288 (2025/06/29 13:14時点 | Amazon調べ)
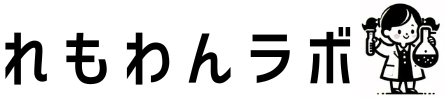



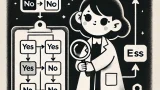
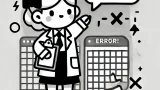


コメント