「ExcelでCSVファイルを扱っていると、思いがけないトラブルに悩まされたことはありませんか?」
文字化けやフォーマットの崩れ、さらには大容量ファイルの処理に時間がかかるなど、ストレスが溜まることが多いですよね。そんな時、SmoothCSVというツールを使えば、これらの問題をスムーズに解決できます。本記事では、Excelユーザーが直面しがちなCSVトラブルと、その解決策としてのSmoothCSVの使い方を詳しく紹介します。この記事を読めば、日常の業務が一段と快適になること間違いなしです!
ExcelでのCSVトラブル、SmoothCSVなら即解決!
ExcelでCSVファイルを扱うとき、文字化けや列のずれといったトラブルに見舞われることがよくあります。しかし、SmoothCSVを使えば、こうした問題を簡単に解決できます。この記事では、Excelでの一般的なトラブルと、その解決策としてSmoothCSVを使う方法を紹介します。
Point!! 次のcsvを編集するときexcelだとデータが崩れるところ、SmoothCSVなら解決!!
■CSVデータ

■EXCELで開くと・・・ 郵便番号の頭0が消えたり、契約日などの日付フォーマットが変わったり
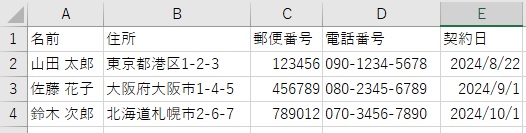
■SmoothCSVで開くと・・・CSVデータのまま開くことが出来ます。編集して保存しても問題無し!

ExcelでのCSV文字化け、SmoothCSVで解決する方法
ExcelでCSVファイルを開くと、文字が正しく表示されない「文字化け」が発生することがあります。これは、ファイルのエンコードが原因であることが多いです。SmoothCSVなら、以下の方法で簡単に文字化けを解消できます。
- ファイルをSmoothCSVで開く
- エンコードをUTF-8に設定する
- 保存して再度確認する
これだけで、文字化けが解消されます。さらに、SmoothCSVは他のエンコード形式にも対応しているため、さまざまなファイルに柔軟に対応できます。
SmoothCSVが対応するトラブルの種類とは?
SmoothCSVは、ExcelでのCSVトラブルに幅広く対応する高機能ツールです。例えば、列数が一致しないデータの編集や、改行を含むデータの編集にも対応しており、一般的なCSVエディターでは難しい作業もスムーズにこなせます。また、ファイルが大きくても高速に開けるため、業務で大量のデータを扱う際にも便利です。このように、SmoothCSVは多様なトラブルに対応し、ユーザーの作業効率を大幅に向上させます。
ExcelとSmoothCSVの機能比較:違いは何?
ExcelとSmoothCSVの機能を比較すると、それぞれに得意分野があります。以下の表で両者の機能を比較し、違いを明確にします。
| 機能 | Excel | SmoothCSV |
|---|---|---|
| 文字コード対応 | 少ない | 多様なエンコードに対応 |
| ファイル容量 | 大きなファイルで動作が遅い | 大容量ファイルも高速処理 |
| 操作性 | 慣れが必要 | 直感的な操作が可能 |
| マクロ機能 | VBAが必要 | 内蔵マクロ機能で簡単 |
このように、特にCSVファイルの編集においては、SmoothCSVの方が優れた点が多いことがわかります。
SmoothCSVの基本操作:初心者向けガイド
SmoothCSVは初心者にも優しい操作性を持っています。以下のステップに従うだけで、すぐにCSVファイルを編集できます。
- SmoothCSVをインストールして起動
- 編集したいCSVファイルを開く
- 必要な編集を行う(例:セルの編集、列の並べ替え)
- 編集が終わったら保存して終了
このように、基本操作は非常にシンプルで、Excelに慣れている人ならすぐに使いこなせるでしょう。
Excelで崩れたCSVフォーマットを修正する方法
ExcelでCSVファイルを編集すると、フォーマットが崩れてしまうことがあります。特に、データに改行が含まれている場合や、列数が一致しない場合が問題です。SmoothCSVでは、これらのフォーマット崩れを簡単に修正できます。まず、ファイルをSmoothCSVで開き、問題のあるデータを選択します。その後、ツールバーから「フォーマット修正」を選ぶだけで、自動的に整った状態に戻すことができます。これで、再度保存しても問題なく利用できます。
SmoothCSVでSQLを使ったデータ抽出のやり方
SmoothCSVは、SQLを使ってCSVファイルからデータを抽出することができます。これは、特定のデータを効率的に検索したい場合に非常に便利です。以下の手順でSQLを使ったデータ抽出を行えます。
- SmoothCSVを起動し、CSVファイルを開く
- ツールバーから「SQL」タブを選択
- SELECT文を入力して、抽出したいデータを指定
- 実行ボタンを押して結果を確認
- 必要に応じて結果を保存
この機能を使えば、複雑なデータ分析も簡単に行えます。
SmoothCSVのインストールと設定方法
SmoothCSVのインストールは簡単です。以下のステップでスムーズにセットアップできます。
- SmoothCSVの公式サイトにアクセスし、最新バージョンをダウンロード
- インストーラを起動して指示に従いインストール
- 初回起動時に設定画面が表示されるので、必要な設定を行う
- 設定が終わったら「完了」ボタンを押して開始
これで、SmoothCSVをすぐに利用開始できます。設定も直感的で簡単にカスタマイズできます。
大容量のCSVファイルをSmoothCSVで効率的に処理するコツ
大容量のCSVファイルを扱うと、通常のエディターでは処理が遅くなることが多いです。しかし、SmoothCSVを使えば、これらのファイルもスムーズに扱えます。ポイントは、タブ切り替え型のインターフェースを活用することです。複数のファイルを同時に開いて編集できるため、作業効率が大幅に向上します。また、ファイルを開く際に不要なデータを一時的に非表示にする機能を使うことで、処理速度がさらに向上します。
SmoothCSVでエンコードを変更する方法と注意点
CSVファイルのエンコードが原因で、データが正しく表示されないことがあります。SmoothCSVでは、簡単にエンコードを変更することができます。まず、ファイルを開いた後、メニューバーから「エンコード設定」を選択します。ここで、適切なエンコード形式(例:UTF-8、Shift_JISなど)を選びます。ただし、エンコードを変更する際は、既存データに影響を与えないように注意が必要です。特に、他のシステムとデータをやり取りする場合は、相手側のエンコード形式も確認しておくと安心です。
SmoothCSVのマクロ機能を活用した業務効率化
SmoothCSVには、業務を自動化するためのマクロ機能が備わっています。これを活用することで、繰り返し作業を効率的にこなすことができます。以下のステップでマクロ機能を使ってみましょう。
- SmoothCSVで編集したいCSVファイルを開く
- ツールバーから「マクロ」タブを選択
- 新しいマクロを作成し、必要な操作を記録
- マクロを保存し、必要な時にワンクリックで実行
これで、毎回手動で行っていた操作が自動化され、作業時間が大幅に短縮されます。
SmoothCSVでExcelのトラブルを解決:まとめ
- 今回の記事では、ExcelでのCSVトラブルをSmoothCSVで解決する方法について詳しく解説しました。以下に要点をまとめます。
- Excelでの文字化け問題をSmoothCSVで解消
- SmoothCSVが対応する多様なCSVトラブル
- ExcelとSmoothCSVの機能比較と使い方ガイド
- SmoothCSVの便利な機能とその活用法
SmoothCSVを使えば、日常業務でのCSV編集が格段にスムーズになります。ぜひ、今すぐダウンロードして使ってみてください!
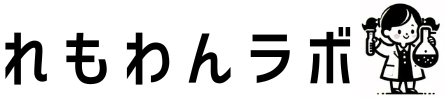




コメント
ていねいな解説、ありがとうございました。