「複数のシートを効率よく操作する方法が分からず、手作業で処理を繰り返していませんか?」
Excel VBAを使えば、シートの操作を一瞬で自動化できます。例えば、全シートに同じ処理を適用したり、特定のシートを動的に参照したり。この記事では、初心者でもわかるようにWorksheetオブジェクトの基本と、よく使うシート操作の実践例を詳しく解説します。これを読めば、シート操作の時間を大幅に短縮できるでしょう!
インプレス
¥2,288 (2025/10/14 02:38時点 | Amazon調べ)
1. Worksheetオブジェクトとは?
Worksheetオブジェクトは、Excelの各シートを操作するための基本単位です。このオブジェクトを使うことで、シートの追加、削除、名前変更、セル操作など、あらゆるシート操作をプログラムで実行できます。
基本構文
|
1 2 |
Dim ws As Worksheet Set ws = ThisWorkbook.Worksheets("シート名") |
2. シートを参照する基本的な方法
シート名で参照
指定した名前のシートを参照する方法です。
|
1 |
Set ws = ThisWorkbook.Worksheets("Sheet1") |
インデックス番号で参照
シートの位置を基に参照する方法です。
|
1 |
Set ws = ThisWorkbook.Worksheets(1) |
アクティブシートを参照
現在選択中のシートを操作する場合に便利です。
|
1 |
Set ws = ActiveSheet |
3. 複数のシートを効率よく操作する方法
全シートに同じ処理を適用
例えば、全シートの背景色を変更する場合。
|
1 2 3 4 |
Dim ws As Worksheet For Each ws In ThisWorkbook.Worksheets ws.Cells.Interior.Color = RGB(220, 230, 241) '淡い青色 Next ws |
特定の条件に合うシートだけ操作
名前に「2024」が含まれるシートだけ選び、ヘッダーを太字にする例。
|
1 2 3 4 5 6 |
Dim ws As Worksheet For Each ws In ThisWorkbook.Worksheets If InStr(ws.Name, "2024") > 0 Then ws.Rows(1).Font.Bold = True End If Next ws |
4. よく使うシート操作の応用例
シートをコピー
|
1 |
Worksheets("Sheet1").Copy After:=Worksheets("Sheet2") |
シートを追加
|
1 |
Worksheets.Add(After:=Worksheets(Worksheets.Count)).Name = "新しいシート" |
シートを削除
※削除時の確認メッセージをスキップする方法も紹介します。
|
1 2 3 |
Application.DisplayAlerts = False Worksheets("Sheet1").Delete Application.DisplayAlerts = True |
5. 実務に役立つコードサンプル
全シートの特定セルに値を入力
例えば、全シートのA1セルに「データ確認済み」と入力する例。
|
1 2 3 4 |
Dim ws As Worksheet For Each ws In ThisWorkbook.Worksheets ws.Range("A1").Value = "データ確認済み" Next ws |
動的にシートを選択し、操作する
ユーザーが選んだシートだけを操作する方法です。
|
1 2 3 4 5 6 7 8 9 |
Dim wsName As String wsName = InputBox("操作するシート名を入力してください") On Error Resume Next Set ws = ThisWorkbook.Worksheets(wsName) If ws Is Nothing Then MsgBox "シートが見つかりません" Else ws.Cells.Clear 'シートの内容をすべてクリア End If |
まとめ
Worksheetオブジェクトを使いこなせば、複数のシート操作が圧倒的に効率化されます。この記事で紹介した基本と応用例をマスターして、日常業務に役立ててください。今すぐVBAコードを書いて、あなたのExcel操作を劇的にアップグレードしましょう!
インプレス
¥2,288 (2025/10/14 02:38時点 | Amazon調べ)
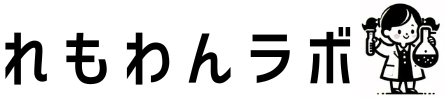




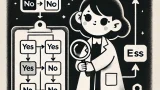


コメント