Excelを使っていると、突然動かなくなったりフリーズしてしまうこと、ありますよね?
折角何時間もかけて作った資料が無駄に・・・真っ白い画面を見ながら怒りすら通り越して放心です。

フリーズしてもまだ慌てる必要はありません!実は、Excelがフリーズしてしまったときでも、データを復旧できる可能性がいくつかあります。この記事では、そんなときに試せる復旧方法をご紹介します。これを知っていれば、突然のフリーズにも落ち着いて対処できますよ!
1. まずは待ってみる
Excelが動かなくなる原因の一つに、「処理が重くなっているだけ」という場合があります。特に大きなファイルを扱っていたり、複雑な計算をしている場合、Excelが一時的に応答しなくなることがあります。
どれくらい待つべき?
ファイルのサイズや計算内容によりますが、5~10分程度待ってみる価値はあります。長いように感じるかもしれませんが、Excelが裏で大量のデータを処理している場合もあるため、しばらく様子を見ましょう。待つことで、データの消失やアプリケーションの強制終了を回避できる可能性があります。
2. タスクマネージャーで強制終了する前に確認!
待っても改善しない場合、タスクマネージャーを使ってExcelを強制終了するのが一つの手ですが、もう少し待ってみる価値があるかもしれません。タスクマネージャーでは、Excelが「応答なし」状態かどうかが確認できます。もし応答なしの場合でも、少し待ってから再度確認しましょう。
Excelのファイルを自動保存から復元する方法
Excelには自動保存機能があり、作業内容が定期的に保存されています。このため、強制終了してしまった場合でも、再起動後に自動保存されたデータを復元できる可能性があります。
- Excelを再起動します。
- 再起動時に「ドキュメントの回復」ウィンドウが表示される場合があります。このリストに自動保存されたファイルが表示されるので、復元したいファイルを選んで開き、必要に応じて保存しましょう。
もし「ドキュメントの回復」ウィンドウが表示されない場合でも、Excelの自動保存フォルダにファイルが保存されていることがあるので、手動で確認することが可能です。
3. Excelのセーフモードで起動してみる
セーフモードでExcelを起動することで、特定のアドインや設定が原因でフリーズしているかどうかを確認できます。セーフモードでは最小限の機能で起動されるため、問題の原因がアドインやカスタム設定であるかを特定しやすくなります。
セーフモードの起動手順
- Windowsキー + R を押して「ファイル名を指定して実行」ウィンドウを開きます。
- 「excel /safe」と入力してEnterを押します。
セーフモードでExcelが正常に動作する場合は、アドインやカスタム設定が原因である可能性があります。この場合、問題を引き起こしているアドインや設定を一つずつ無効にして、どの要素がフリーズを引き起こしているか確認していきましょう。
4. Excelのバージョンを確認して最新に更新する
Excelのフリーズは、ソフトウェアの不具合や古いバージョンによるものかもしれません。Microsoftは定期的にバグ修正やパフォーマンス向上のためのアップデートを配信していますので、Excelのバージョンが最新でない場合は、更新を行うことで問題が解決することがあります。
アップデート手順
- Excelを開きます。
- 「ファイル」タブをクリックし、「アカウント」を選択します。
- 「更新オプション」から「今すぐ更新」をクリックし、最新バージョンにアップデートしましょう。
これにより、Excelが最新版になり、既知のバグやパフォーマンスの問題が改善される可能性があります。
5. メモリ不足を確認する
大容量のデータを扱う場合や複数のExcelファイルを同時に開いていると、PCのメモリが不足してExcelがフリーズすることがあります。この場合、メモリを増設するか、他のアプリケーションを閉じてExcelに割り当てるリソースを増やすことで改善する可能性があります。
メモリ使用状況の確認手順
- Ctrl + Shift + Esc を押してタスクマネージャーを開きます。
- 「パフォーマンス」タブでメモリ使用率を確認します。メモリ使用率が高い場合、他のアプリケーションを終了させてメモリを解放しましょう。
※経験上、フリーズするような状況はパソコンのスペック不足が主です。メモリ増設・HDDからSSD化、PC買い替え などで対応したほうが正解です!
補足: 自動保存機能について
自動保存とは?
Excelの自動保存機能は、作業中にファイルを自動的に一定間隔で保存してくれる機能です。手動で保存し忘れてしまった場合でも、Excelが定期的に保存しているため、予期せぬフリーズやクラッシュの際にもデータを取り戻すことができる可能性があります。
通常、自動保存されたデータは特定のフォルダに保存され、Excelが再起動されたときに「ドキュメントの回復」ウィンドウで表示されます。この機能は特に大きなデータや長時間かけて編集したファイルにおいて非常に便利です。
自動保存ファイルの保存場所
自動保存されたファイルは、通常次の場所に保存されます:
C:\Users\ユーザー名\AppData\Roaming\Microsoft\Excel\
このフォルダ内にあるファイルは、Excelが異常終了した際に自動的に作成され、再起動後に「ドキュメントの回復」ウィンドウで利用できることがあります。
自動保存機能が設定されているか確認する方法
自動保存機能が有効になっているか確認することが重要です。デフォルトでは有効になっていることが多いですが、設定が変更されている場合もありますので、確認しておくと安心です。
- Excelを開き、「ファイル」タブをクリックします。
- メニューの下部にある「オプション」を選択します。
- 「Excelのオプション」ウィンドウが表示されたら、左側のメニューから「保存」を選びます。
- 「次の間隔で自動回復情報を保存する」がチェックされているか確認します。このチェックが有効であれば、自動保存機能が動作しています。
- 保存間隔を設定することができ、デフォルトでは10分に設定されていますが、作業頻度に応じて5分や2分など短く設定することも可能です。
自動保存の設定を変更する方法
- 上記の手順で「Excelのオプション」を開きます。
- 「保存」セクションで、「次の間隔で自動回復情報を保存する」のチェックボックスがオンになっていることを確認します。
- 「自動回復ファイルの保存先」欄にある場所を変更したい場合は、適宜新しいフォルダを指定することもできます。
自動保存が有効であれば、万が一フリーズした場合でも、保存されていないデータがある程度は復元できる可能性があります。
まとめ
Excelがフリーズしてしまったとき、焦る気持ちはよくわかります。しかし、今回紹介したいくつかの方法を試すことで、データを復旧できる可能性は高まります。まずは落ち着いて、どの対処法が適しているかを確認しながら進めてみてください。
- フリーズしてもすぐに強制終了せず、まずは少し待つ。
- 自動保存やセーフモードなどの復旧手段を試す。
- Excelのバージョンを最新に更新し、メモリの使用状況を確認する。
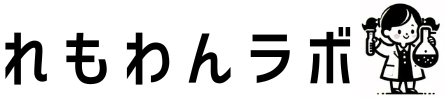
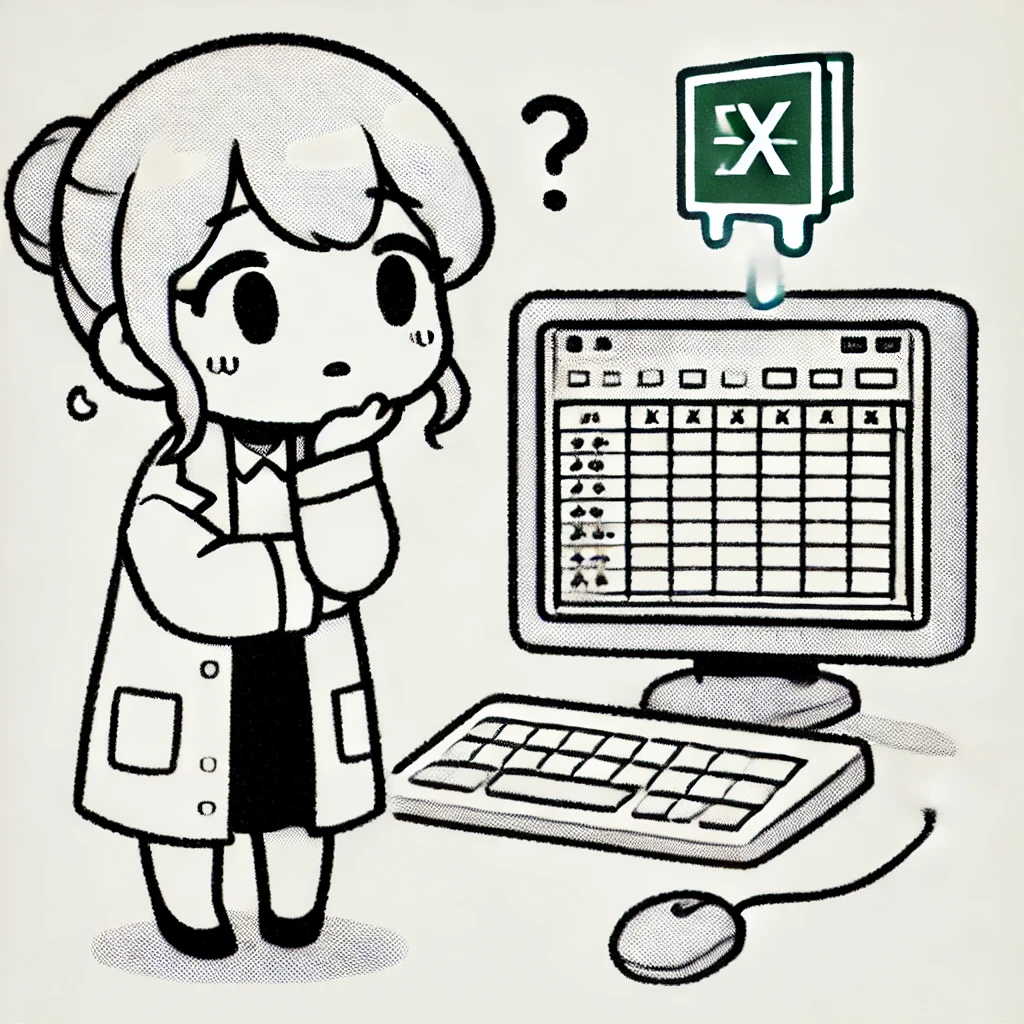





コメント