日々の業務で注文管理や配送状況の確認に多くの時間を費やしていませんか?
特に、複数の運送会社を利用している場合、各社の追跡番号をそれぞれのサイトに入力して確認するのは非常に手間がかかります。さらに、毎日の業務が忙しい中で、このようなルーチン作業に多くの時間を割くのは避けたいところですよね。
そこで今回は、Excelを使って複数の運送会社に対応した配送状況確認リンクを自動で生成する方法を紹介します。この方法を活用すれば、配送状況の確認にかかる時間を大幅に短縮でき、業務の効率化が期待できます。また、この記事を通して、ExcelのHYPERLINK関数やIF関数の使い方も学べるので、これらの関数をマスターすれば他の場面でも応用可能です。
1. 準備するもの
まず、今回の方法を実践するために準備するデータについて説明します。Excelシートに以下のようなデータを用意してください。ここでは、受注番号や送り状番号、運送会社名、そして配送状況を確認するためのリンクを生成する列を作成します。
※サンプルのEXCELファイルはこちらからダウンロード
基本データの構成
| 受注番号 | 送り状番号 | 運送会社 | 配送状況 |
|---|---|---|---|
| 1000001 | 123456789012 | 佐川 | ここをクリック |
| 1000002 | 123456789013 | 佐川 | ここをクリック |
| 1000003 | 123456789014 | 佐川 | ここをクリック |
| 1000004 | 123456789015 | 佐川 | ここをクリック |
| 1000005 | 123456789016 | 佐川 | ここをクリック |
| 1000006 | 123456789017 | ヤマト | ここをクリック |
| 1000007 | 123456789018 | ヤマト | ここをクリック |
| 1000008 | 123456789019 | ヤマト | ここをクリック |
| 1000009 | 123456789020 | ヤマト | ここをクリック |
| 1000010 | 123456789021 | ヤマト | ここをクリック |
| 1000011 | 123456789022 | ヤマト | ここをクリック |
| 1000012 | 123456789023 | 日本郵便 | ここをクリック |
| 1000013 | 123456789024 | 日本郵便 | ここをクリック |
このように、運送会社ごとに送り状番号を一覧にして管理します。そして、配送状況を確認するためのリンクを自動生成するための仕組みを作ります。次に、運送会社ごとの追跡URLを以下のように準備します。
各運送会社の追跡URL
- 佐川急便:
http://k2k.sagawa-exp.co.jp/p/web/okurijosearch.do?okurijoNo= - ヤマト運輸:
http://jizen.kuronekoyamato.co.jp/jizen/servlet/crjz.b.NQ0010?id= - 日本郵便:
https://trackings.post.japanpost.jp/services/srv/search?requestNo1=送り状番号&search.x=100&search.y=17&startingUrlPatten=&locale=ja
上記のURLのうち、日本郵便のURLは特に注意が必要です。URLの「送り状番号」の部分にExcelのセルから参照する送り状番号を結合してリンクを作成します。
2. Excelでのリンク生成手順
ここからは、実際にExcelでリンクを作成する手順を詳しく解説します。今回使用するのは、HYPERLINK関数とIF関数です。この2つの関数を組み合わせることで、運送会社ごとに異なる追跡URLを自動で生成し、各行に対応するリンクを作成します。
2-1. HYPERLINK関数を使ったリンク生成
まず、ExcelのHYPERLINK関数を使って、各運送会社に対応する配送状況確認リンクを生成します。具体的には、運送会社の名前に応じて異なるURLを作成し、そのURLに送り状番号を結合してリンクを作成します。
例えば、佐川急便のリンクを作成する場合、以下のようにします。
|
1 2 |
=IF(C2="佐川", HYPERLINK("http://k2k.sagawa-exp.co.jp/p/web/okurijosearch.do?okurijoNo=" & B2, "ここをクリック"), "") |
この式では、もし運送会社の名前が「佐川」であれば、HYPERLINK関数を使ってリンクを生成します。生成されたリンクには「ここをクリック」というテキストが表示され、そのテキストをクリックすると佐川急便の追跡情報ページにジャンプします。
ヤマト運輸の場合は以下のようになります。
|
1 |
=IF(C2="ヤマト", HYPERLINK("http://jizen.kuronekoyamato.co.jp/jizen/servlet/crjz.b.NQ0010?id=" & B2, "ここをクリック"), "")<br> |
日本郵便の場合は、URLの中に送り状番号を結合する必要があるため、次のような式になります。
|
1 |
=IF(C2="日本郵便", HYPERLINK("https://trackings.post.japanpost.jp/services/srv/search?requestNo1=" & B2 & "&search.x=100&search.y=17&startingUrlPatten=&locale=ja", "ここをクリック"), "")<br> |
2-2. 複数条件のリンク生成
次に、複数の運送会社に対応したリンクを一括で生成する方法を紹介します。運送会社に応じてリンクを生成するために、IF関数をネストして使用します。
|
1 |
=IF(C2="佐川", HYPERLINK("http://k2k.sagawa-exp.co.jp/p/web/okurijosearch.do?okurijoNo=" & B2, "ここをクリック"), IF(C2="ヤマト", HYPERLINK("http://jizen.kuronekoyamato.co.jp/jizen/servlet/crjz.b.NQ0010?id=" & B2, "ここをクリック"), IF(C2="日本郵便", HYPERLINK("https://trackings.post.japanpost.jp/services/srv/search?requestNo1=" & B2 & "&search.x=100&search.y=17&startingUrlPatten=&locale=ja", "ここをクリック"), "")))<br> |
この式を「配送状況」列に入力し、下の行までドラッグして適用すれば、各運送会社に対応したリンクが一括で生成されます。これにより、手動でリンクを作成する手間が省け、効率的に配送状況を管理できます。
3. 応用編: データの自動更新とカスタマイズ
Excelを使ったリンク生成の基本手順を学んだところで、さらに便利に使うための応用テクニックを紹介します。
3-1. オートフィル機能で自動更新
新しいデータが追加された際に、自動的にリンクが生成されるようにするためには、Excelのオートフィル機能を活用します。先ほど作成したリンク生成の式をセルに入力し、そのセルを下までドラッグするだけで、全ての行に対してリンクが適用されます。これにより、新しいデータが追加されるたびに、リンクを一から作成する手間が省けます。
3-2. カスタマイズの可能性
リンクのテキストを「ここをクリック」以外の内容に変更したり、特定の条件に応じてリンクを表示するかどうかを決めるなど、カスタマイズも可能です。例えば、配送状況が「出荷済み」の場合のみリンクを表示する、といった工夫もできます。
さらに、ExcelのCONCATENATE関数や新しいTEXTJOIN関数を使用することで、複数のセルの内容を結合してリンクに反映させることも可能です。これにより、複雑な条件に対応したリンク生成が可能となり、より柔軟な管理ができます。
4. 業務効率化のメリット
今回紹介した方法を導入することで、業務の効率化が実現します。例えば、毎日の配送状況の確認がクリック一つでできるようになれば、他の業務に集中する時間が増え、結果として業務全体の生産性が向上します。また、ミスを減らし、迅速に正確な情報を得ることができるため、顧客満足度の向上にもつながります。
さらに、Excelを使った自動化のスキルを身に付けることで、他の業務にも応用できる知識が得られます。例えば、商品の在庫管理や注文履歴の管理など、他の分野でもこの技術を活用することが可能です。
5. まとめ
配送状況の確認リンクを一括で作成できるこの手法を活用すれば、日々の業務が大幅に効率化されることは間違いありません。Excelの機能をフルに活用することで、単調な作業を自動化し、本来の業務に集中する時間を増やすことができます。今回ご紹介した方法をぜひ試してみて、日々の業務改善に役立ててください!
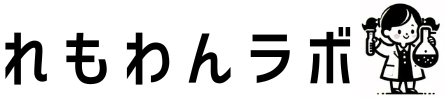




コメント