Excelファイルをダブルクリックしたのに「実装されていません」なんてエラーが出て、開けなくて困ったことはありませんか?
大切なファイルを急いで開こうとしたときに、こんなエラーが出たら焦りますよね。しかも、何が原因なのかすぐにはわからない…。そんなときでも安心してください!この記事では、この厄介なエラーの原因から解決策まで、具体的な手順を分かりやすく解説しています。根本的な対処法や応急処置まで、すぐに実践できる方法をまとめました。続きを読んで、この問題をスッキリ解消しましょう!
主な原因
「実装されていません」というエラーは、以下のような原因で発生することが多いです。
- Officeの設定やファイル関連付けの問題
ファイルが正しくExcelに関連付けられていない、またはOfficeの設定に不具合があると、このエラーが発生することがあります。 - Officeのインストールファイルの破損
OfficeやExcelのインストールファイルが破損していると、必要なコンポーネントが見つからずにエラーが出ることがあります。 - DDE(Dynamic Data Exchange)の設定が影響している
DDEの設定が原因で、他のアプリケーションとのデータ交換が正しく行われず、エラーが発生することがあります。 - アドインの競合
特定のアドインがExcelの動作に悪影響を与え、エラーが発生することがあります。
解決策
1. Officeの修復や再インストール
1-1: Officeの修復を試す
まずは、Officeの修復機能を使って、インストールに問題がないかを確認しましょう。
手順:
- [コントロール パネル] → [プログラムのアンインストール] を開きます。
- Microsoft Officeを選択して「変更」をクリックします。
- 「クイック修復」と「オンライン修復」のいずれかを試して、エラーが解消されるか確認します。
1-2: Officeの再インストール
修復で問題が解決しない場合、Officeをアンインストールして再インストールすることで、インストールファイルの破損や設定の不具合を修正できます。
2. DDE設定の確認
「Dynamic Data Exchange (動的データ交換)」の設定が原因でExcelが正しく動作しないことがあります。この設定を確認して、適切な状態に戻すことで問題が解決することがあります。
手順:
- Excelを起動し、[ファイル] → [オプション] → [詳細設定] を選択します。
- 「Dynamic Data Exchange (動的データ交換)を使用する他のアプリケーションを無視する」がチェックされていないことを確認します。
3. アドインの無効化
アドインが原因で問題が発生する場合、以下の手順でアドインを無効化して、競合がないか確認しましょう。
手順:
- Excelを起動し、[ファイル] → [オプション] → [アドイン] を開きます。
- 「管理」のドロップダウンメニューから「Excelアドイン」を選択し、不要なアドインを一つずつ無効化して、エラーが解消されるか確認します。
4. ファイルの関連付けをリセットする
ファイルの関連付けが正しく設定されていないと、Excelがファイルを開けない場合があります。これを修正するには、ファイルの種類ごとに既定のアプリケーションをExcelに設定する必要があります。
手順:
- [設定] → [アプリ] → [既定のアプリ] に進みます。
- 「ファイルの種類ごとに既定のアプリを選ぶ」をクリックし、.xlsxファイルをExcelに関連付けます。
5. 「送る」メニューにOfficeプログラムのショートカットを追加
※たぶん治らない人が多いのでこれで対策するパターンが多いです。
完全な解決策ではありませんが、Excelファイルを「送る」メニューから開く方法も便利です。これにより、ダブルクリックで開けない場合でも、手動でファイルをExcelに送って開くことができます。
手順:
C:\Users\(ユーザー名)\AppData\Roaming\Microsoft\Windows\SendToフォルダにアクセスします。- Word、Excel、PowerPointの実行ファイルを見つけてショートカットを作成し、このフォルダにコピーします。
- 通常、Office365の実行ファイルは
C:\Program Files (x86)\Microsoft Office\root\Office16にあります。
- 通常、Office365の実行ファイルは
- ショートカットを作成するには、タスクマネージャーを開き、実行中のExcelを右クリックして「ファイルの場所を開く」を選択します。そこからショートカットを作成し、SendToフォルダにコピーします。
まとめ
「実装されていません」というエラーが発生する原因には、Officeの設定やインストールの問題、DDE設定、アドインの競合などがあります。これらの解決策を順に試すことで、多くの場合、エラーを解決できます。応急処置として「送る」メニューにショートカットを追加する方法も役立ちますが、根本的な解決を目指す場合は、Officeの修復や再インストールが効果的です。
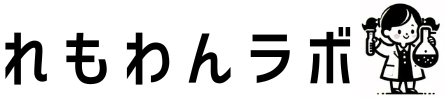
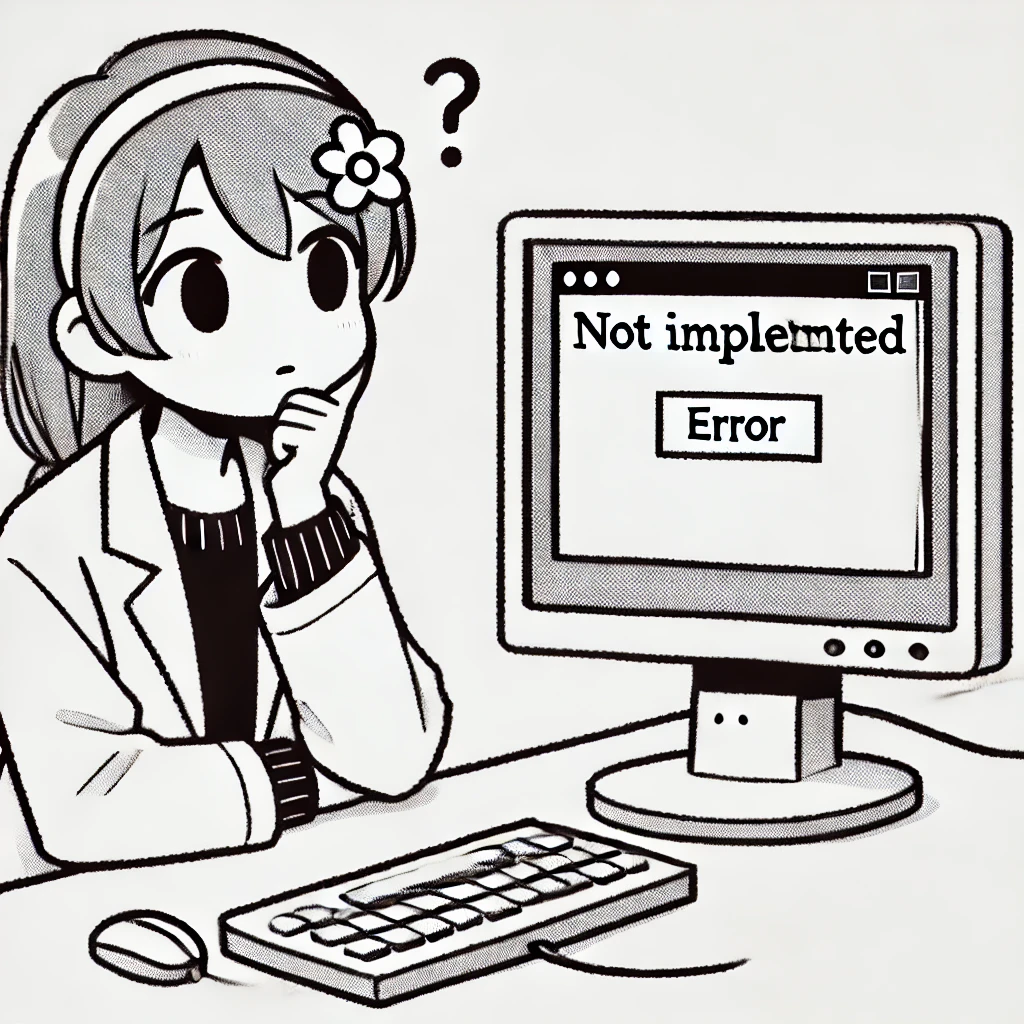



コメント