EXCELで重複データを見つける基本的な手法
エクセル(EXCEL)はデータ管理の不可欠なツールですが、大量のデータを扱う際には重複の問題がしばしば発生します。この基本セクションでは、エクセルで重複データを簡単かつ効率的に特定する方法を解説します。
重複データの特定には、いくつかの基本的な手法があります。最も一般的なのは、「重複値のハイライト」機能を使う方法です。これは、EXCELの「条件付き書式」オプションにあり、特定の条件(この場合は重複)に合致するセルに色を自動的に適用します。これにより、重複データが一目でわかり、修正や削除が容易になります。
また、COUNTIF関数を用いる方法もあります。この関数は、指定された範囲内で特定の値がいくつ存在するかを数えるものです。例えば、あるセルの値がデータ範囲内に複数存在するかどうかを確認するために使用できます。この方法では、セルごとに個別に確認する必要があるため、少々手間がかかりますが、重複の範囲と頻度を正確に把握することができます。
これらの基本的な方法は、EXCELでのデータ管理において非常に重要です。続くセクションでは、これらの方法の詳細な手順と応用例を提供します。
条件付き書式を使用する方法
EXCELで重複データを見つける際、条件付き書式は非常に有用なツールです。この方法では、重複しているセルを視覚的に強調表示することができます。以下にその手順を詳しく説明します。
まず、重複を検出したいセル範囲を選択します。次に、リボンメニューの「ホーム」タブから「条件付き書式」を選び、「セルの協調表示ルール」を選択し、「重複する値」を選択します。ここで、色の選択やフォーマットのカスタマイズが可能です。設定を完了すると、選択した範囲内の重複セルが指定した色でハイライトされます。
この方法のメリットは、大量のデータの中からすばやく重複を見つけ出し、修正や削除を行うことが容易になる点です。特に大規模なスプレッドシートで作業する際には、この方法が時間の節約に大きく貢献します。
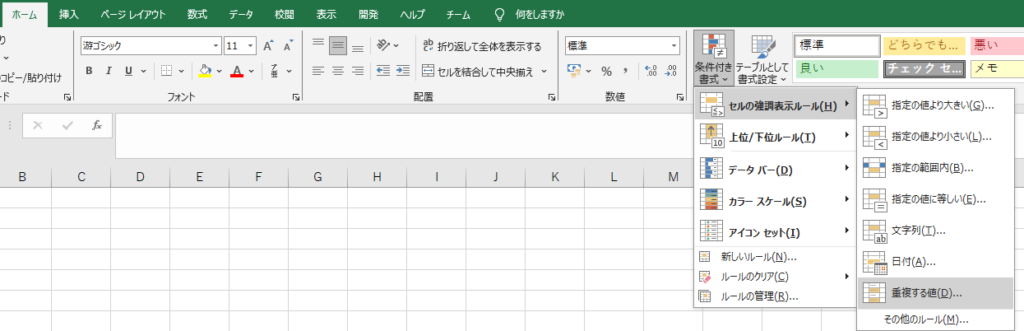
COUNTIF関数とIF関数の活用
EXCELで重複データを見つける際に、COUNTIF関数とIF関数は強力なツールです。これらの関数を組み合わせることで、重複データを効率的に特定し、さらにそれらを管理することが可能になります。
COUNTIF関数は、特定の条件に一致するセルの数を数えるために使用されます。例えば、ある特定の値がデータセット内でどれだけ頻繁に出現するかを確認する際に役立ちます。具体的には、「=COUNTIF(範囲,基準)」という形式で使用され、”範囲”は検索対象のセル範囲、”基準”はカウントする条件を指します。
IF関数を利用することで、COUNTIF関数の結果に基づいて特定のアクションを実行させることができます。例えば、「=IF(COUNTIF(範囲,基準)>1, “重複あり”, “重複なし”)」という式を用いることで、重複がある場合とない場合で異なる表示をすることが可能です。これにより、重複データの特定と管理が一層容易になります。

EXCELで重複データを効率的に管理するアドバンスドテクニック
EXCELの基本操作だけではなく、より高度なテクニックを駆使することで、重複データの管理をさらに効率化できます。このセクションでは、EXCELの上級者向けのテクニックをいくつか紹介します。
一つ目のテクニックは、ピボットテーブルを使ったデータ分析です。ピボットテーブルを使用することで、データセットの中の重複を迅速に特定し、集計することができます。例えば、特定の列における重複値の数をカウントしたり、重複しているアイテムのリストを作成したりすることが可能です。
次に、高度なフィルター機能を使った重複データの抽出です。EXCELの「高度なフィルター」機能を使えば、特定の条件に基づいてデータを絞り込むことができます。これにより、重複データのみを表示し、他のデータを隠すことが可能となります。
また、マクロやVBA(Visual Basic for Applications)を利用することで、重複データの検出と処理を自動化することもできます。これは、定期的に大量のデータを扱う場合に特に有効です。マクロを使って特定の検索条件に基づく重複データの抽出や削除のプロセスを自動化し、時間を節約することができます。
重複データのフィルタリングと抽出
EXCELでの重複データの効率的な管理には、フィルタリングと抽出が欠かせません。この方法を使うと、重複しているデータを素早く特定し、必要に応じて処理することができます。
フィルタリングを行うには、まず重複を探したいデータ列を選択します。次に、「データ」タブの「フィルター」オプションを選択し、ドロップダウンメニューから特定の条件を設定します。重複を探す場合は、「重複値のみ表示」を選択することで、その列で重複している値を持つ行だけを表示させることができます。
また、重複データを抽出するには、「高度なフィルター」を使用します。これにより、重複データを別の場所にコピーし、元のデータセットとは独立した形で分析や処理を行うことが可能になります。これは、元のデータを保持しつつ、重複項目に対して特定の操作を行いたい場合に特に便利です。
データ入力時の重複防止策
EXCELでの重複データ管理は、発生する前に予防することも重要です。データ入力時に重複を防ぐための効果的な戦略について説明します。
最も効果的な方法の一つは、データ検証機能を使用することです。データ検証を使うと、特定の列に特定の条件を満たすデータのみが入力されるように制限を設けることができます。例えば、ドロップダウンリストから選択する形式や、特定の形式のデータのみを許可するなどです。これにより、ユーザーが誤って重複データを入力することを防ぐことができます。
また、重複をチェックするための専用の列を設けることも有効です。例えば、新しいデータを入力する際に、すでに存在するデータと照合し、重複がある場合は警告を表示するように設定することができます。これは、特に大規模なデータベースでのデータ入力において有効な方法です。
よくある疑問とその解決策
EXCELで重複データを扱う際には、多くのユーザーが共通の疑問や課題に直面します。ここでは、そのような一般的な問題とそれらの解決策を紹介します。
Q1: 重複データをすばやく見つけるにはどうすればよいですか?
A1: 重複データを迅速に特定する最も簡単な方法は、「条件付き書式」を使用することです。これにより、重複しているセルを視覚的に識別できます。また、COUNTIF関数を使ってデータセット内で値が何回出現するかを確認する方法も有効です。
Q2: 重複データを削除する安全な方法は?
A2: 重複データの削除には、EXCELの「重複の削除」機能を使用します。これにより、選択した範囲またはテーブル内の重複する行を安全に削除できます。しかし、削除を実行する前にデータのバックアップを取ることを推奨します。
Q3: 大量のデータで重複を管理するには?
A3: 大規模なデータセットでの重複管理には、ピボットテーブルや高度なフィルタリング、マクロの使用が効果的です。これらの高度な機能を利用することで、大量のデータ内での重複を効率的に処理できます。
重複データの削除方法
EXCELで重複データを見つけた後、次のステップはそれらを効率的に削除することです。ここでは、重複データの削除方法について詳しく説明します。
重複データの削除には、EXCELの「重複の削除」機能が最も簡単で効果的です。この機能を使用するには、重複を検出したい範囲またはテーブル全体を選択し、「データ」タブから「重複の削除」を選択します。ここで、どの列を基準に重複を検出するかを選択でき、その後、重複する行が自動的に削除されます。
重複削除の前には、重要なデータを失わないように、データのバックアップを取ることが推奨されます。また、重複データの削除は元のデータセットに直接影響するため、操作を行う前には十分な確認が必要です。
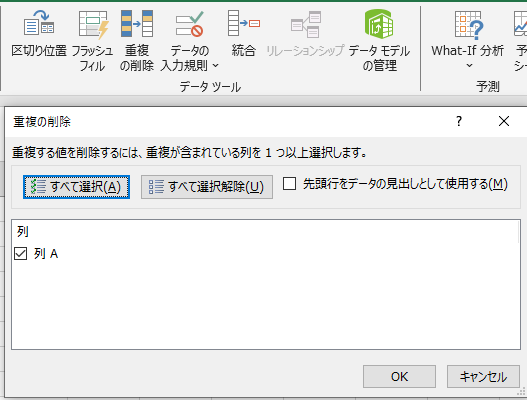
データ整合性の維持
EXCELで重複データを処理する際には、データの整合性を維持することが極めて重要です。データの信頼性と精度を保つための戦略について説明します。
データ整合性を維持するための一つの方法は、重複データの削除前に必ずデータのバックアップを取ることです。これにより、万が一のデータ損失や誤操作があった場合でも、元のデータを復元することができます。
また、重複データを削除する前に、そのデータが他のデータと関連していないかを確認することも重要です。関連するデータがある場合、それらのデータも一緒に削除される可能性があり、データの整合性に影響を与えることがあります。
さらに、データの整合性を維持するためには、データ入力ルールの設定やデータ検証機能の使用など、データの品質管理を徹底することが必要です。これにより、誤ったデータの入力を防ぎ、データの整合性を高めることができます。
まとめ
EXCELでの重複データの管理は、データの品質と効率的なデータ処理にとって重要です。この記事では、基本的な条件付き書式の使用から、COUNTIF関数、ピボットテーブル、マクロなどの高度なテクニックまで、重複データを見つけ、管理し、最終的には削除する方法について詳しく解説しました。
データの整合性を保ちながら重複を効率的に処理する方法を学ぶことは、EXCELを使用する上での基本スキルです。今回紹介したテクニックを活用することで、データの正確性を高め、作業の生産性を向上させることができるでしょう。
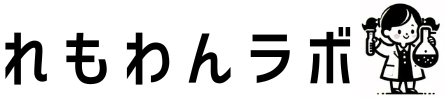



コメント