「Excel VBAで、ユーザーに直接入力してもらいたい場面はありませんか?」
例えば、名前や数値を入力してもらい、そのデータを自動的にExcelに反映させたい場合に便利なのがInputBoxです。この機能を使えば、より柔軟な自動化が可能になります。この記事では、初心者向けにInputBoxの基本的な使い方を詳しく解説し、実際の業務で役立つ具体例をご紹介します!
インプレス
¥2,288 (2025/10/28 09:56時点 | Amazon調べ)
1. InputBoxとは?
InputBoxは、ユーザーにデータを入力してもらうためのポップアップウィンドウを表示するVBAの機能です。ユーザーからの入力をプログラムで受け取り、Excelのセルや変数に活用することができます。
基本構文:
|
1 |
InputBox(プロンプト, タイトル, デフォルト値) |
- プロンプト: 入力欄に表示される説明文
- タイトル: ウィンドウのタイトル
- デフォルト値: あらかじめ設定された入力欄の値(省略可能)
2. InputBoxの基本的な使い方
1. 名前を入力して表示するコード
以下のコードは、ユーザーに名前を入力してもらい、その名前をメッセージボックスで表示します。
|
1 2 3 4 5 |
Sub InputName() Dim UserName As String UserName = InputBox("あなたの名前を入力してください", "名前入力") MsgBox "こんにちは、" & UserName & "さん!", vbInformation, "挨拶" End Sub |
実行すると、名前を入力するポップアップが表示されます。
2. 数値を入力してセルに反映するコード
数値を入力して、その結果をセルに表示するコードです:
|
1 2 3 4 5 6 |
Sub InputNumber() Dim UserNumber As Double UserNumber = InputBox("数値を入力してください", "数値入力") Range("A1").Value = UserNumber MsgBox "セルA1に " & UserNumber & " を入力しました!", vbInformation, "結果" End Sub |
このコードを使えば、簡単にユーザーからの数値を取得し、Excelシートに反映できます。
3. InputBoxの応用例
1. 範囲指定をInputBoxで指定する
特定のセル範囲を選択する方法を以下に示します:
|
1 2 3 4 5 6 7 8 9 10 |
Sub SelectRange() Dim SelectedRange As Range On Error Resume Next Set SelectedRange = Application.InputBox("セル範囲を選択してください", "範囲選択", Type:=8) If Not SelectedRange Is Nothing Then MsgBox "選択した範囲は " & SelectedRange.Address & " です。", vbInformation, "範囲確認" Else MsgBox "範囲が選択されませんでした。", vbExclamation, "キャンセル" End If End Sub |
このコードは、セル範囲を選択し、その範囲を確認できます。
2. データの条件付き入力
入力された値が特定の条件を満たすかどうかをチェックするコードです:
|
1 2 3 4 5 6 7 8 9 10 |
Sub ValidateInput() Dim Age As Integer Age = InputBox("年齢を入力してください (0~120)", "年齢入力") If Age >= 0 And Age <= 120 Then MsgBox "入力された年齢は " & Age & " 歳です。", vbInformation, "入力確認" Else MsgBox "無効な年齢が入力されました。もう一度お試しください。", vbCritical, "エラー" End If End Sub |
このコードは、入力された値が有効な範囲内かどうかを判定します。
3. 他の機能と組み合わせる
以下は、InputBoxを使ってグラフを作成するコード例です:
|
1 2 3 4 5 6 7 8 9 10 11 12 13 14 15 |
Sub CreateChartWithInput() Dim Title As String Title = InputBox("グラフのタイトルを入力してください", "タイトル入力") Dim ChartObj As ChartObject Set ChartObj = ActiveSheet.ChartObjects.Add(Left:=100, Width:=300, Top:=50, Height:=200) With ChartObj.Chart .SetSourceData Source:=Range("A1:B10") .ChartType = xlColumnClustered .HasTitle = True .ChartTitle.Text = Title End With MsgBox "グラフが作成されました!タイトル:" & Title, vbInformation, "結果" End Sub |
このコードでは、グラフタイトルをInputBoxで指定して、タイトル付きのグラフを作成します。
4. InputBox使用時の注意点
- 入力の検証
InputBoxの入力値は必ずしも期待通りではないため、エラー処理や入力検証を行う必要があります。 - キャンセルの考慮
ユーザーがキャンセルを押した場合に備えて、適切な処理を追加しましょう。 - 見やすいプロンプトを設定
ユーザーが何を入力すればいいのかを明確にするため、簡潔で具体的な説明文を使用します。
まとめ
InputBoxは、Excel VBAを使う上で非常に便利な機能です。この記事で紹介した基本的な使い方や応用例を参考にして、業務の自動化や効率化に役立ててください。初心者でも簡単に取り入れられるので、ぜひ試してみてください!
インプレス
¥2,288 (2025/10/28 09:56時点 | Amazon調べ)
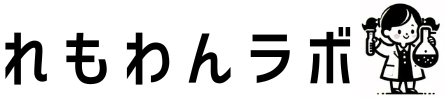
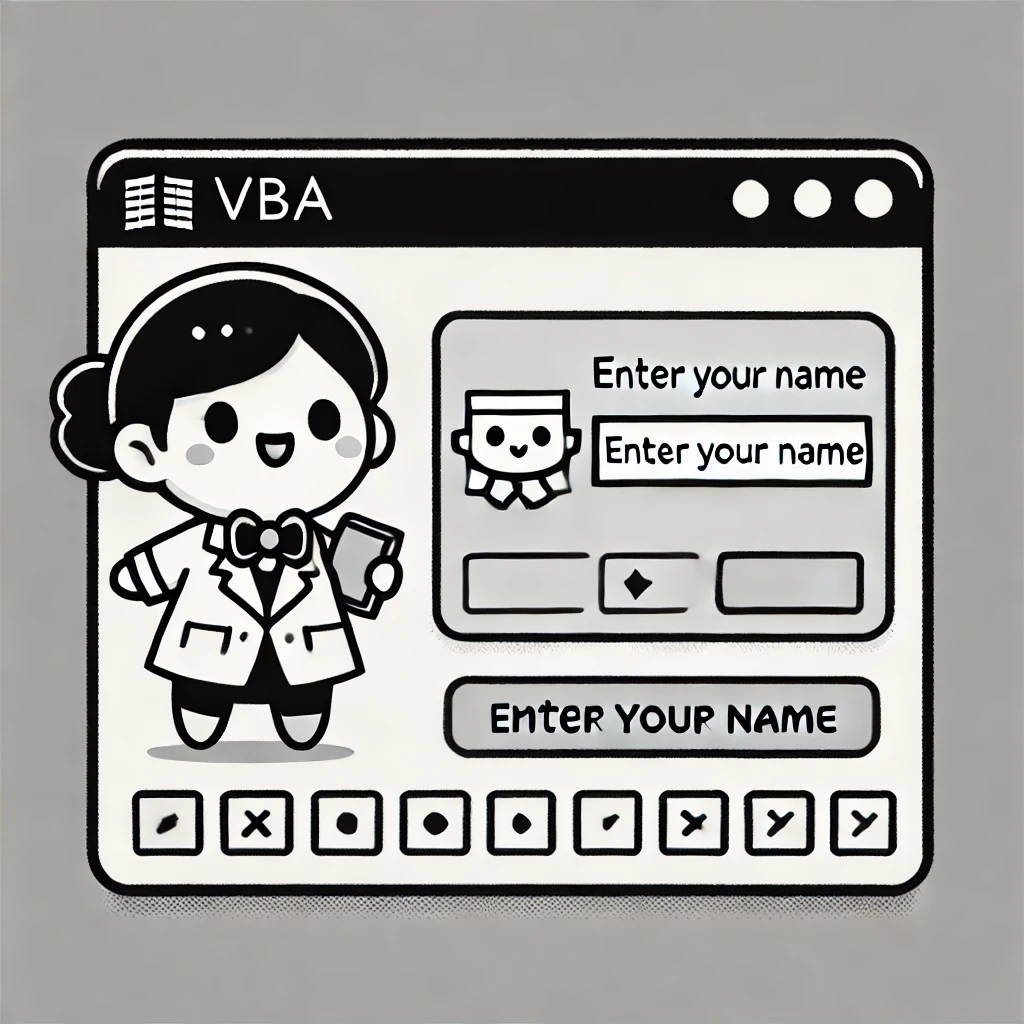




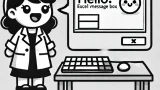


コメント