Excelを使っていると、「このデータ、どこにあるんだろう?」とか「指定した値に対応する情報がすぐに出てこなくて困る!」という経験をしたことがある方も多いと思います。
そんな時に使える便利な関数がVLOOKUPです。このブログでは、VLOOKUPの使い方を解説し、ビジネスシーンで役立つ具体的な3つの例も紹介します。さらに、相対参照や絶対参照で悩む方のためのコツもお伝えします。困ったときの助けになる内容ですので、ぜひ最後まで読んでみてください!
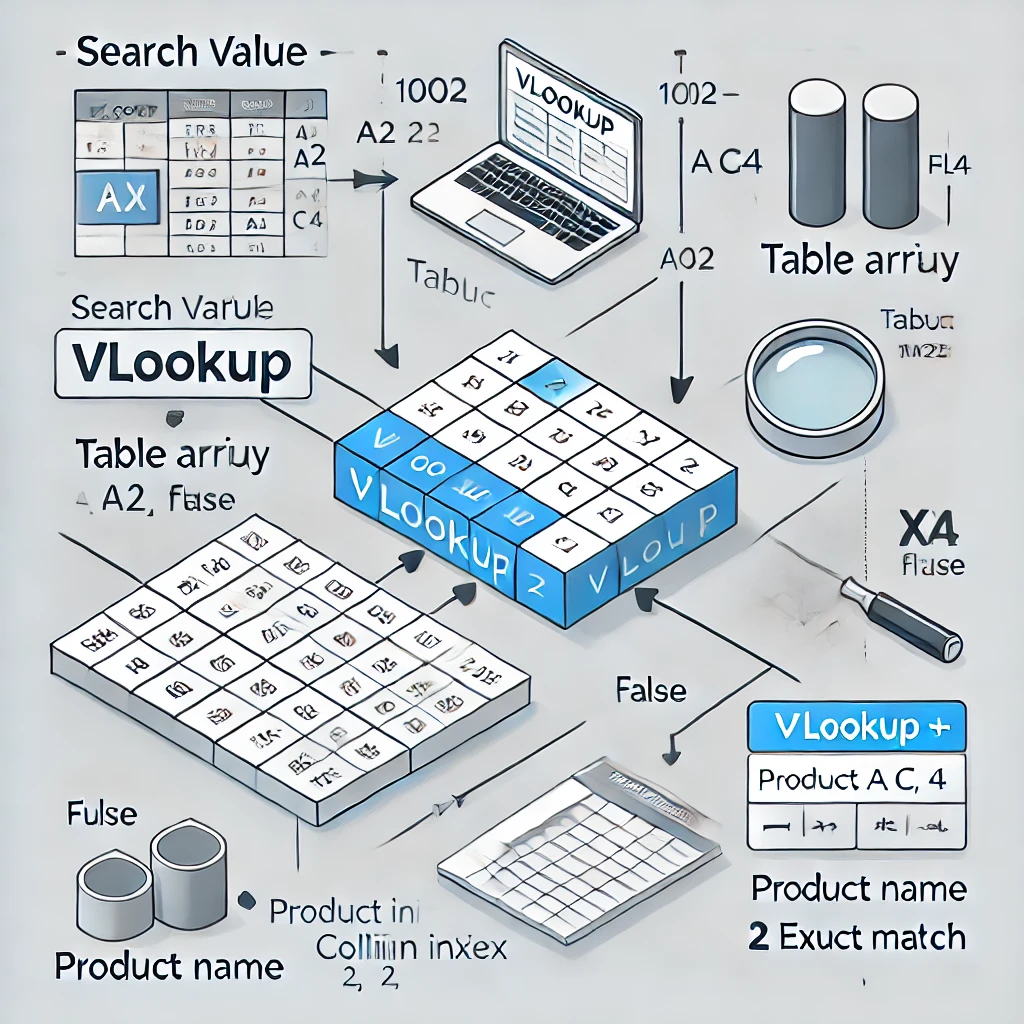
VLOOKUPとは?
VLOOKUPは、表の中から特定の値を探し出し、その値に対応する情報を取得する便利な関数です。例えば、社員コードから名前や部署を検索したり、商品コードから価格を取り出すといった操作を簡単に行えます。
VLOOKUPの構文
|
1 |
=VLOOKUP(検索値, 範囲, 列番号, 検索方法) |
検索値:探したい値(例: 商品コード)
範囲:検索するデータの範囲
列番号:取得したい列の番号(範囲の左端を1列目として数えます)
検索方法:完全一致(FALSE)か近似一致(TRUE)か
VLOOKUPの基本的な使い方
例1: 商品リストから商品名と価格を検索する
例えば、以下のような商品リストがあるとします。
| 商品コード | 商品名 | 価格 |
|---|---|---|
| 1001 | ペン | 100 |
| 1002 | ノート | 200 |
| 1003 | 消しゴム | 50 |
商品コード「1002」に対応する商品名や価格を自動で取得するには、次のようにします。
- 検索値に「1002」を入力
- 範囲に
A2:C4(商品コード、商品名、価格を含む範囲)を指定 - 列番号に「2」を指定し、商品名を取得
- 列番号に「3」を指定し、価格を取得
- 検索方法は「FALSE」を指定して完全一致を検索
商品名を取得する場合の関数はこうなります:
|
1 |
=VLOOKUP(1002, A2:C4, 2, FALSE) |
価格を取得する場合は:
|
1 |
=VLOOKUP(1002, A2:C4, 3, FALSE) |
これで、商品コード「1002」に対する商品名「ノート」と価格「200」が自動的に表示されます。
相対参照と絶対参照のコツ
VLOOKUPを使うとき、特に範囲指定で注意したいのが相対参照と絶対参照の使い分けです。相対参照は、コピーしたときにセル参照が自動的に変化し、絶対参照はセル参照を固定します。
絶対参照の使い方
VLOOKUPで検索範囲をコピーして他のセルに適用するとき、絶対参照を使って範囲を固定することが大切です。例えば、範囲A2:C4を固定したい場合は、以下のように書きます:
|
1 |
=VLOOKUP(検索値, $A$2:$C$4, 列番号, FALSE) |
この「$」マークは、行と列の両方を固定する意味があります。セル参照の範囲を簡単に絶対参照に切り替えるには、セル選択時にF4キーを押すと自動で「$」が付きます。これを使えば、コピー時に範囲がズレるのを防ぐことができます。
ビジネスシーンで役立つVLOOKUP活用例
1. 顧客リストから住所や連絡先を検索する
例えば、顧客コードを基に、名前や住所、連絡先を自動で取得できます。これにより、顧客対応がスムーズに進みます。
| 顧客コード | 名前 | 住所 | 電話番号 |
|---|---|---|---|
| 001 | 田中太郎 | 東京都渋谷区 | 03-1234-5678 |
| 002 | 山田花子 | 大阪府大阪市 | 06-9876-5432 |
顧客コード「002」で名前や住所を取得するなら、次のようなVLOOKUPを使用します:
|
1 |
=VLOOKUP(002, A2:D3, 2, FALSE) |
2. 在庫管理システムでの価格更新
商品コードを使って、在庫管理システムで最新の価格や在庫数を簡単に参照できます。これにより、在庫切れや価格の変更に迅速に対応できます。
3. 勤怠管理システムでの労働時間計算
社員コードを使って労働時間や部署情報を簡単に取得し、給与計算や勤怠管理が効率化されます。
まとめ
VLOOKUPは、Excelでのデータ検索・取得を簡単にし、ビジネスの様々な場面で活用できる便利な関数です。特に以下のポイントが重要です:
- 相対参照と絶対参照を適切に使い分けることで、セル参照のズレを防ぐ
- ビジネスシーンでは顧客リスト、在庫管理、勤怠管理などにVLOOKUPを使うと効率化が図れる
これらの基本を押さえることで、Excelをさらに便利に使いこなせます。
応用編:VLOOKUPと組み合わせてさらに便利に使う方法
ここからは、VLOOKUPをさらに便利にする応用テクニックを2つ紹介します。
1. IFERROR関数と組み合わせてエラーメッセージを防ぐ
VLOOKUPで検索値が見つからなかった場合、#N/Aエラーが表示されます。これを防ぐためにIFERROR関数を組み合わせると、エラー時に任意のメッセージを表示できます。
例えば、次のように書きます:
|
1 |
=IFERROR(VLOOKUP(1002, A2:C4, 2, FALSE), "データが見つかりません") |
これで、検索値が見つからない場合は「データが見つかりません」と表示され、見た目がすっきりします。
2. MATCH関数と組み合わせて柔軟な検索を実現
MATCH関数を使うことで、VLOOKUPの「列番号」を動的に指定できます。これにより、表の列が追加・削除されても自動で適切な列を参照できます。
例えば、次のように使います:
|
1 |
=VLOOKUP(1002, A2:C4, MATCH("商品名", A1:C1, 0), FALSE) |
このようにすると、列の順番が変わっても「商品名」が含まれる列を自動で検索してくれるので、メンテナンスが容易です。
以上がVLOOKUPをさらに便利に使う応用テクニックです。基本をマスターしたら、こうした応用技を取り入れて、さらに業務の効率化を図りましょう!
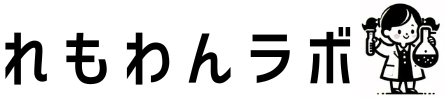



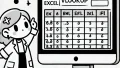
コメント