Excelを使っていて、「VLOOKUP関数がうまく動作しない!」と困ったことはありませんか?
EXCELに詳しくない方でも、この関数を使いこなせるように、わかりやすく解説していきます。この記事を読めば、VLOOKUPの基本的な使い方や、トラブルが起きたときの対処方法が理解できるようになります。

まず、VLOOKUP関数とは?
そもそも「VLOOKUP関数って何?」という方もいるかもしれません。VLOOKUPは、ある「検索したい値」を探し出して、それに対応する「結果」を取り出すためのExcel関数です。たとえば、社員名簿から特定の社員の電話番号を調べたり、価格リストから商品の価格を引っ張ってきたりする際に使います。
例: 社員の名前を検索して、電話番号を取得する場合
|
1 |
=VLOOKUP("山田", A2:C10, 2, FALSE)<br> |
- “山田”: 検索したい値(ここでは「山田さん」の名前)
- A2: 検索範囲(社員名と電話番号が入った表)
- 2: 何列目の値を返すか(ここでは2列目、つまり「電話番号」)
- FALSE: 完全一致を指定(「山田」と完全に一致する名前だけを探す)
1. よくあるエラーとその原因
VLOOKUP関数を使う際、次のようなエラーが表示されることがあります。このエラーの原因を知っておけば、問題解決がスムーズにできます。
#N/A エラー – 「検索した値が見つからない!」
原因:
- VLOOKUPが探している値(例:「山田」)が表に見つからないときに出ます。例えば、表の中に「山田さん」の名前が実際に存在しないか、文字が全角・半角で違っていることがあります。
解決策:
- 検索したい値が本当に表の中に存在するか確認しましょう。また、表記が「Yamada」となっている場合もあるので、完全に一致するかも確認が必要です。
#REF! エラー – 「参照が範囲外です!」
原因:
- VLOOKUPが指定した範囲の外を参照しようとする際に発生します。例えば、範囲が
A2:C10なのに、「3列目」を参照しようとすると範囲外になります。
解決策:
- 参照する列番号が、指定した範囲の中に収まっているか確認してください。範囲を指定する際、指定する列の位置がずれていないか確認することが重要です。
#VALUE! エラー – 「引数が正しくない!」
原因:
- 関数に渡す引数、つまりVLOOKUPに入力した値や設定に誤りがある場合に発生します。特に列番号が間違っていたり、数値以外を入力してしまうことが原因です。
解決策:
- 列番号は必ず数値で、範囲の中で存在する番号を指定しましょう。例えば、範囲
A2:B10の場合、2を指定するのが正しいです。
2. 範囲指定に注意! – 検索範囲のミスを防ぐ
VLOOKUP関数では、検索するデータ範囲を正しく指定することが大切です。ここでよく起こるミスを見てみましょう。
範囲の一部だけ選んでしまう
例として、電話番号リストの範囲を A2:B10 とするところを、誤って A2:A7 までしか選択していないと、必要な電話番号を見つけられません。範囲が不十分だと、見つけられるデータが限られてしまいます。
解決策:
- データ範囲をしっかり全て選んでいるか確認してください。マウスで選択するとき、選択が途中で終わらないように注意しましょう。
参照範囲を固定する
VLOOKUPを複数のセルにコピーする際、範囲が勝手にずれてしまうことがあります。これを防ぐためには、「絶対参照」という機能を使って、範囲を固定するのがポイントです。
例:
|
1 |
=VLOOKUP(A1, $A$2:$B$10, 2, FALSE)<br> |
範囲の前に「$」を付けることで、その範囲がどこにコピーしても変わらないようになります。
3. 検索する列は一番左に配置する
VLOOKUP関数は、必ず検索する値を範囲の一番左の列から探します。そのため、検索したい値が範囲の途中の列にあると、正しく動作しません。
解決策
- 必ず検索したい値を、選んだ範囲の一番左の列に配置するか、その列を範囲の最初に指定してください。もし左端に移動できない場合は、VLOOKUP以外の関数(INDEX関数やMATCH関数)を使うことも考えられます。
4. 完全一致か部分一致か? – 設定の確認
VLOOKUP関数には、「完全一致」と「近似一致」という検索方法があります。正確に一致する値を探したい場合と、近い値でもOKという場合で使い分けます。
完全一致と近似一致の違い
- FALSE(完全一致): 検索値がぴったり一致する場合のみ結果を返します。
- TRUE(部分一致): データが昇順に並んでいる場合に、最も近い値を探します。
気を付けるべきこと
- データがどのように並んでいるか分からない場合は、**完全一致(FALSE)**を使うのが無難です。検索したい値とぴったり一致しないと、間違ったデータを返すリスクがあるためです。
5. 実際にやってみよう!
ここまで読んで、少しはVLOOKUPが理解できたでしょうか? 実際にExcelで試してみてください。以下の手順で進めると、失敗しにくくなります。
手順のまとめ:
- 検索したい値が表の一番左の列にあるか確認する。
- 検索範囲を正しく選んでいるかチェック。
- 絶対参照で範囲を固定しておく(複数セルにコピーする場合)。
- 完全一致(FALSE)を指定して、正確な検索を行う。
まとめ
VLOOKUP関数はとても便利ですが、少し設定を間違えるだけで「動かない」「エラーが出る」と感じることも多いです。しかし、今回紹介したポイントを押さえておけば、初心者の方でも簡単にエラーを避けることができるでしょう。難しそうに思えるかもしれませんが、少しずつ慣れていくことで、Excelの作業がぐっと楽になります。
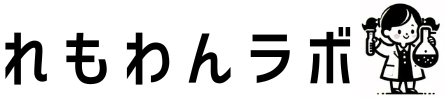



コメント