Excelで同じ作業を何度も繰り返していると、「もっと簡単にできたらいいのに…」と思うことはありませんか?
その悩みを解決するのが「マクロ」という機能です。しかし、「プログラミングなんてできない…」と感じている方も多いはず。そこでおすすめなのが、Excelの「マクロ記録」機能。マウスとキーボードの操作をそのまま記録するだけで、作業を自動化できます。本記事では、初心者向けにマクロ記録の基本から、具体的な実践例や注意点を詳しく解説します!
1. マクロとは何か?その役割と可能性
Excelの「マクロ」とは、繰り返し行う操作を自動化するためのプログラム機能です。特に事務作業や大量データの処理を効率化する場面で強力な助けとなります。
マクロの主な活用場面
- 定型的なデータ入力作業の効率化
- フォーマットが決まった書類や表の自動生成
- データの並び替えやフィルタリング操作の自動化
マクロを使うことで、これらの作業を短時間で正確に行うことが可能です。
2. 開発タブの有効化とマクロ記録の準備
開発タブを表示する方法
マクロ記録を利用するには、「開発」タブを表示する必要があります。この手順を踏めば、誰でも簡単に設定できます:
- 「ファイル」メニューをクリックし、「オプション」を選択します。
- 「リボンのユーザー設定」を選び、右側のリストから「開発」にチェックを入れます。
- 「OK」をクリックすると、「開発」タブがリボンに追加されます。
マクロを有効にするセキュリティ設定
Excelの初期設定では、マクロの実行が無効になっている場合があります。以下の手順で設定を変更してください:
- 開発タブの「マクロのセキュリティ」をクリックします。
- 表示された画面で「すべてのマクロを有効にする」を選択し、「OK」をクリックします。
3. 初めてのマクロ記録|実践ガイド
今回は「特定のセルに背景色を付ける」という簡単な操作をマクロ記録で試してみます。
ステップ1:マクロ記録を開始
- 開発タブを開き、「マクロの記録」をクリックします。
- 「マクロ名」にColorCellsなど分かりやすい名前を入力し、「OK」をクリックします。
ステップ2:操作を記録
- 任意のセル(例えばA1)を選択します。
- 「ホーム」タブの「塗りつぶしの色」から好きな色を選び、適用します。
ステップ3:マクロ記録を終了
- 開発タブに戻り、「記録終了」をクリックします。これでマクロが作成されました!
4. マクロの実行方法
記録したマクロを実行してみましょう。
- 開発タブの「マクロ」をクリックします。
- マクロ一覧から作成したマクロ(例:ColorCells)を選択し、「実行」をクリックします。
- 記録した操作が再現され、指定したセルに色が付けられます!
5. マクロ記録を活用した実践例
1. レポートの自動整形
複数のシートに同じフォーマットを適用したり、フォントや列幅を統一する操作を記録すれば、毎回の作業が一瞬で完了します。
2. データの自動並び替え
昇順や降順に並べるルールを記録しておけば、ワンクリックで複雑なデータ整列が可能になります。
3. 定型メールの送付準備
顧客リストのフォーマット整形や内容のコピー&ペーストをマクロで効率化できます。
6. マクロ記録の注意点
記録される内容に注意
マクロ記録は、操作をそのまま記録します。そのため、誤った操作や余計な手順も記録されてしまう可能性があります。後から編集や再記録が必要な場合もあるので注意しましょう。
相対参照モードの活用
デフォルトの記録は「絶対参照」で行われますが、「相対参照モード」を有効にすることで、選択したセルを基準に操作を記録できます。これにより、どのセルでも同じ操作が適用できるようになります。
まとめ
マクロ記録は、Excelの作業を効率化するための最初のステップとして最適な機能です。初心者でも簡単に操作を記録して自動化できるため、まずは小さな作業から試してみてください。本記事を参考に、Excelマクロの可能性を広げてみましょう!
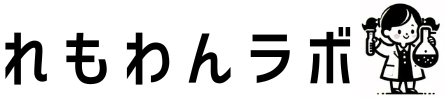




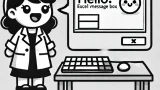


コメント